Suporte Webdas

Configuração do Outlook 2007
Como configurar e-mail no Outlook 2007
Passo 1 - Abrindo painel de contas
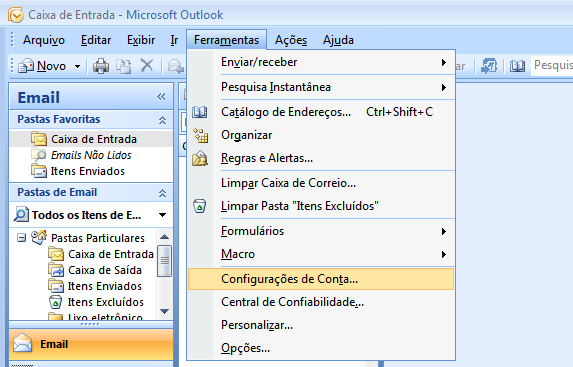
Se é a primeira vez que abre o Outlook desde a sua instalação, irá surgir uma janela perguntando se pretende configurar uma conta de correio eletrônico. Diga que sim e clique em avançar. Pule para o passo 4.
Se não é a primeira vez que abre o Outlook desde a sua instalação, não irá surgir nenhuma janela para configurar. Para configurar uma nova conta de correio eletrônico clique em Ferramentas e selecione Configurações de Conta como na imagem
Passo 2 - Adicionando um e-mail
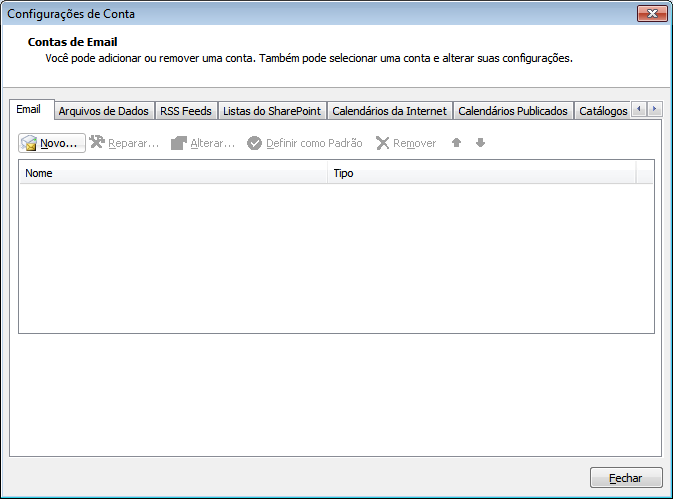
Irá aparecer a janela de Definições de Conta.Clique no botão que diz Novo.
Passo 3 - Selecionando o serviço de e-mail
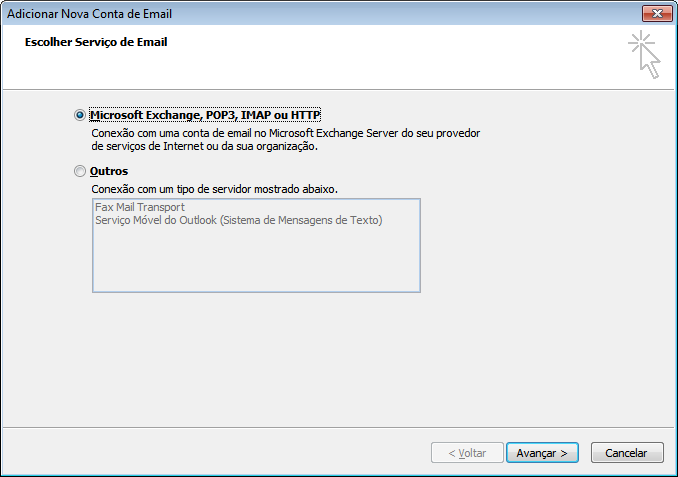
Irá aparecer a janela para Adicionar Serviço de Correio Eletrônico.Selecione a opção que diz Microsoft Exchange, POP3, IMAP ou HTTP.
Clique em Avançar.
Passo 4 - Definindo manualmente as configurações
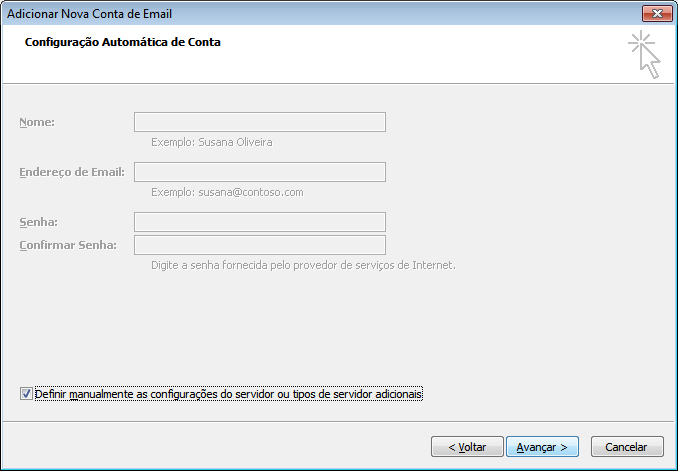
Irá aparecer a janela para Adicionar Nova Conta de Email.Selecione a opção de Configurar manualmente as configurações do servidor ou tipos de servidor adicionais.
Clique em Avançar.
Passo 5 - Selecionando o serviço de e-mail novamente
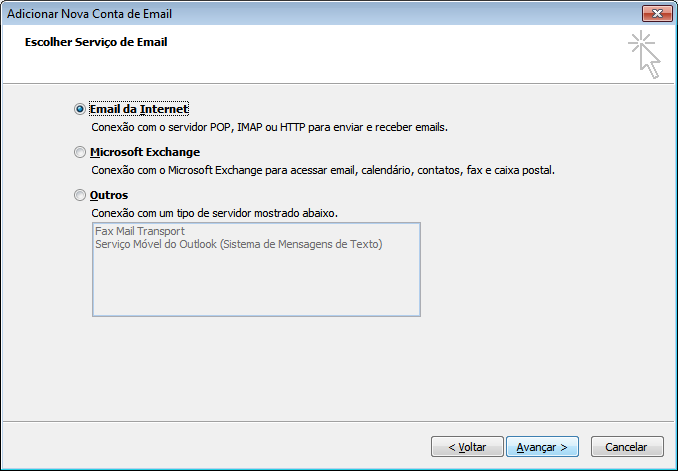
Irá aparecer novamente a janela para Escolher o Serviço de Email.Selecione a opção de Email da Internet.
Clique em Avançar.
Passo 6 - Configurando a conta de e-mail
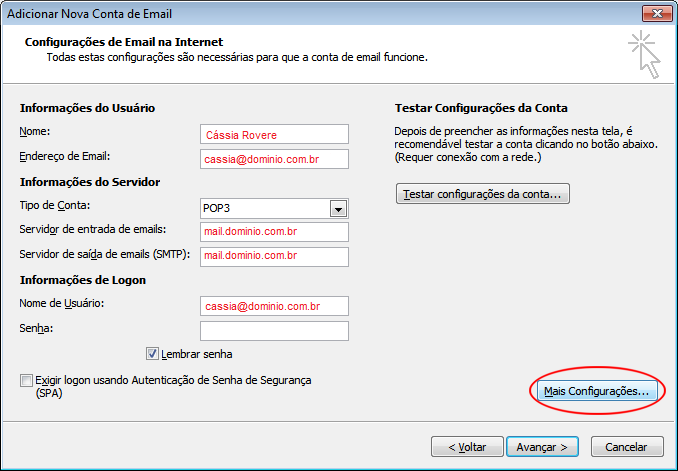
Irá aparecer uma nova janela para Adicionar Nova Conta de Correio EletrônicoOs dados técnicos de que irá necessitar podem ser obtidos junto ao nosso suporte pelo (11) 4816-1994 ou então preenchendo nosso formulário de contato. Basta entrar em contato conosco, informar o seu domínio e perguntar quais são.
Segue um exemplo abaixo:
Em Informações do Usuário, no campo Nome insira o nome que irá aparecer quando enviar seus emails;
Em Endereço de Email, insira o seu e-mail completo, ex.: cassia@dominio.com.br;
Em Informações do Servidor, Tipo, selecione POP3;
Em Servidor de entrada de emails, insira mail.dominio.com.br;
Em Servidor de saída de emails (SMTP), insira mail.dominio.com.br;
Em Informações do Login, Nome de Usuário, insira seu email completo, ex.: cassia@dominio.com.br;
Em Senha, a senha do seu email;
Marque a opção Lembrar senha;
Clique no botão Mais Configurações…
Passo 7 - Ativando a autenticação
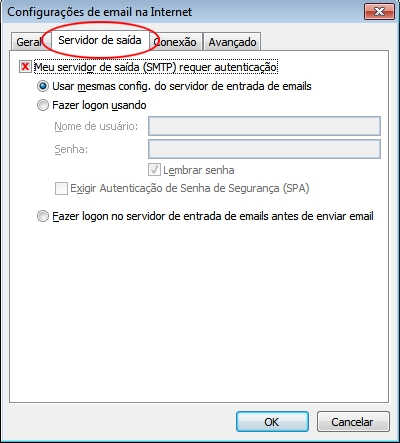
Selecione a aba Servidor de saídaMarque a caixa Meu Servidor de Saída (SMTP) requer autenticação
Passo 8 - Alterando a porta SMTP
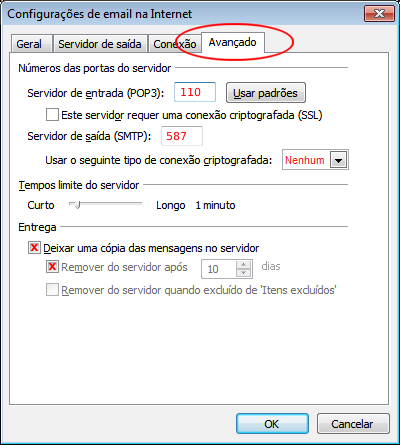
Agora na aba AvançadoAltere a porta do Servidor de saída (SMTP) de 25 para 587
Desmarque a opção Deixar uma cópia das mensagens no servidor.
Clique em Ok, Avançar e logo em seguida, Avançar.



