Suporte Webdas

Configuração do Thunderbird
Como configurar e-mail no Mozilla Thunderbird
Passo 1 - Abrindo painel de contas
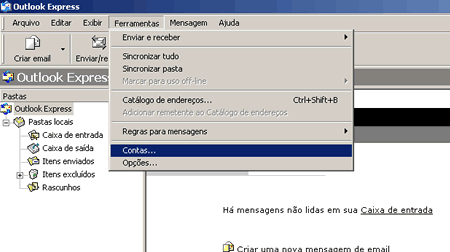
Abra o Outlook Express, clique na opção Ferramentas e depois em Contas.
Passo 2 - Adicionando um e-mail

Na tela Contas na Internet, clique na guia Email, depois no botão Adicionar e em seguida em Email.
Passo 3 - Adicionando um nome de exibição
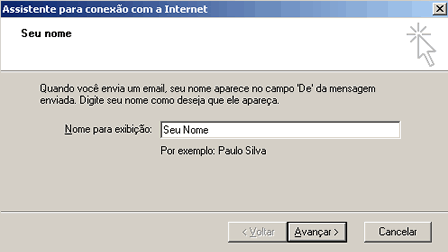
No campo Nome de exibição digite o nome que você deseja que apareça quando for enviar uma mensagem, depois clique em Avançar.
Passo 4 - Definindo o endereço de e-mail
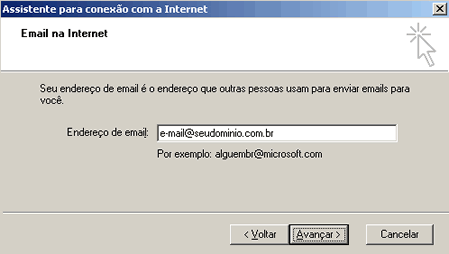
No campo Endereço de email digite o e-mail completo, depois clique em Avançar.
Passo 5 - Servidores de entrada e saída
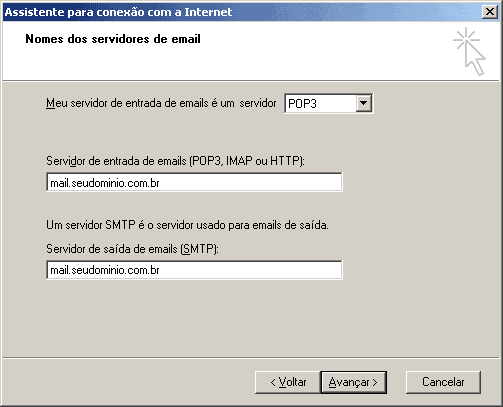
Coloque como servidor de entrada mail.seudominio.com.br e como servidor de saída mail.seudominio.com.br. Atenção: O nome do domínio é o endereço do seu site.
Passo 6 - Dados de acesso

No campo Nome da conta digite o e-mail completo e no campo Senha digite a senha do e-mail. Clique em Lembrar senha para o Outlook memorizar sua senha e você não precisar mais digitá-la novamente.
Passo 7 - Concluindo a criação do e-mail

Clique no botão Concluir para retornar à tela de Contas na Internet.
Passo 8 - Abrindo a janela de propriedades
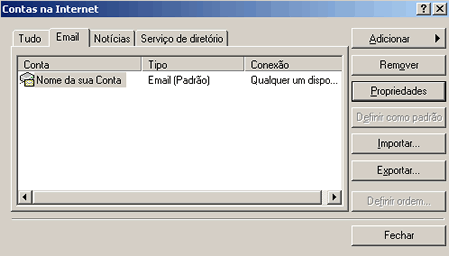
Aparecerá a conta que acabamos de configurar. Clique sobre ela e em seguida no botão ao lado Propriedades.
Passo 9 - Ativando a autenticação
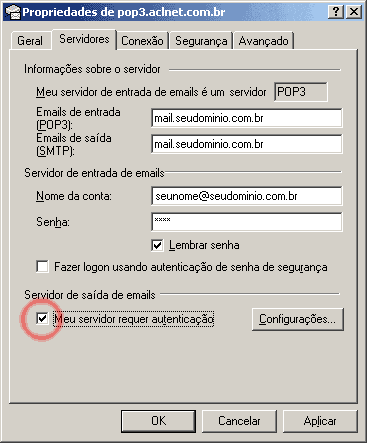
Selecione a guia Servidores e marque a última opção que pode ser Meu servidor requer autenticação ou Servidor de mensagens recebidas do tipo (para o Outlook Express 5.0). Em seguida clique no botão ao lado Configurações.
Passo 10 - Usando as configurações do servidor de entrada
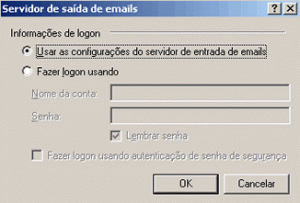
Marque a opção Usar as mesmas configurações do servidor de entrada de emails. Clique no botão OK, novamente em OK e Fechar.
Passo 11 - Abrindo painel de contas
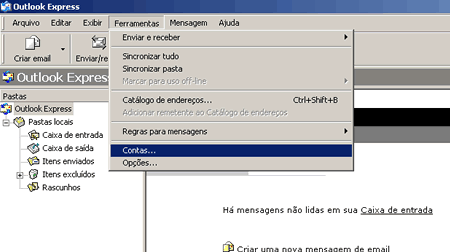
Clique novamente na opção Ferramentas e depois em Contas.
Passo 12 - Abrindo a janela de propriedades
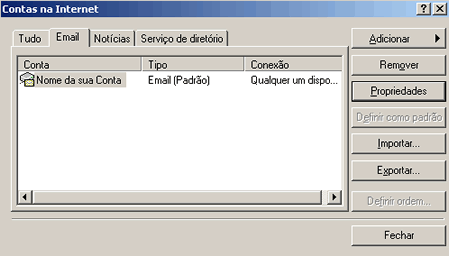
Na tela Contas na Internet, clique na guia E-mail, selecione a conta desejada e depois clique em Propriedades.
Passo 13 - Alterando a porta de SMTP
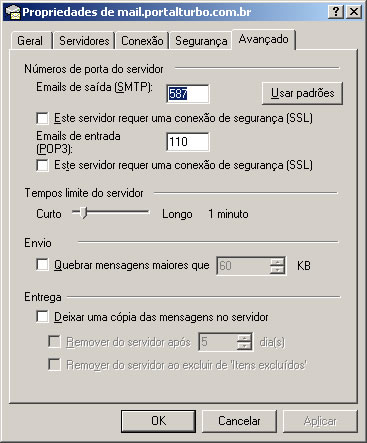
Selecione a guia Avançado e em Emails de saída (SMTP) altere a porta para 587. Atenção: Verifique se a opção Deixar uma cópia das mensagens no servidor está desmarcada. Se acaso estiver selecionada, desmarque. Clique em OK e depois em Fechar.



