Suporte Webdas

Configuração do Windows Mail
Como configurar e-mail no Windows Mail
Passo 1 - Abrindo painel de contas
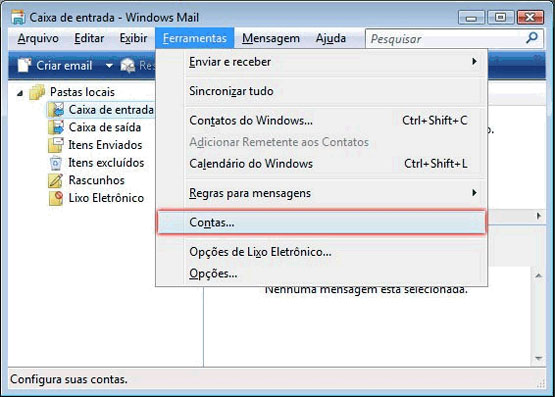
Abra o Windows Mail, clique na opção Ferramentas e, depois, em Contas.
Passo 2 - Adicionando uma conta de e-mail
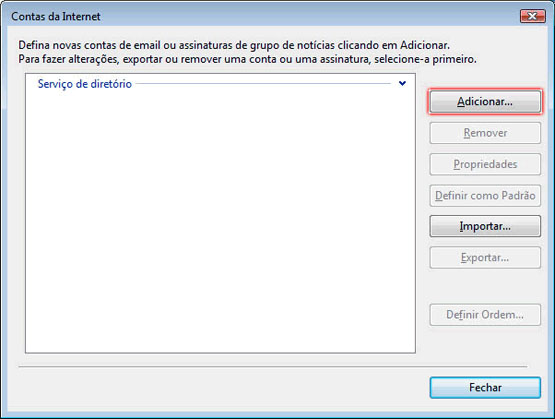
Na tela Contas na Internet, clique no botão Adicionar.
Passo 3 - Selecionando o tipo de conta
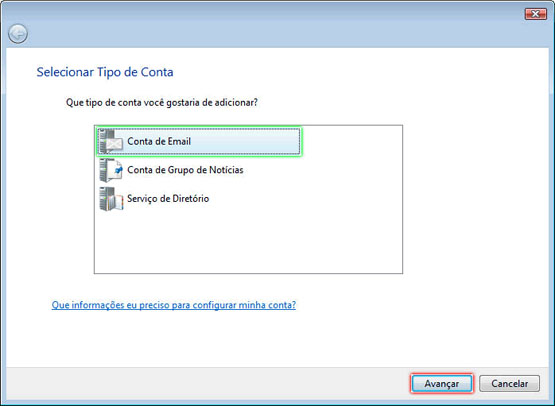
O assistente de configuração do Windows Mail será iniciado. Em Tipo de Conta selecione a opção Conta de Email e, depois, clique em Avançar.
Passo 4 - Definindo um nome de exibição
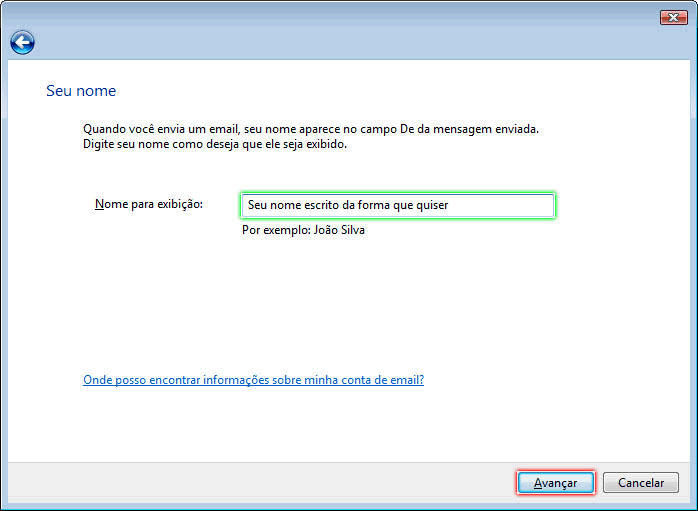
No campo Nome para exibição, informe o nome que irá aparecer para quem receber seu e-mail.
Passo 5 - Informando o e-mail
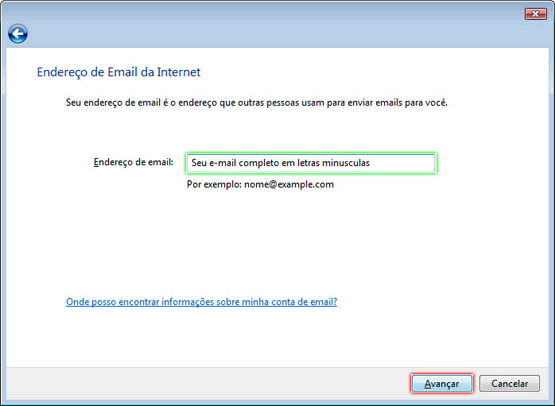
No campo Endereço de email informe o e-mail completo, clique no botão Avançar.
Passo 6 - Configurando a conta de e-mail
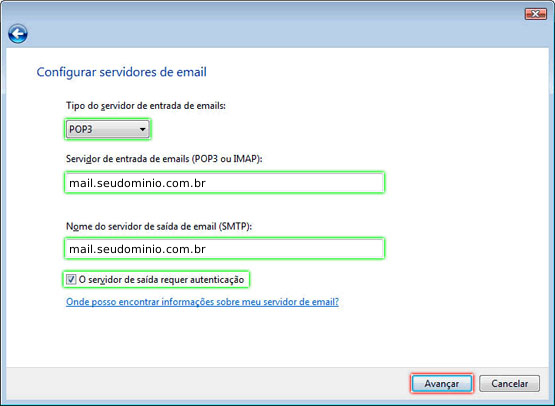
Na tela Configurar Servidores de email, preencha os campos.
Tipo de servidor de entrada de emails, selecione a opção POP3
Servidor de entrada de emails (POP3, IMAP) digite mail.seudominio.com.br
Servidor de saída de emails (SMTP) digite mail.seudominio.com.br
Marque a opção O servidor de saída requer autenticação e clique no botão Avançar
Passo 7 - Dados de acesso
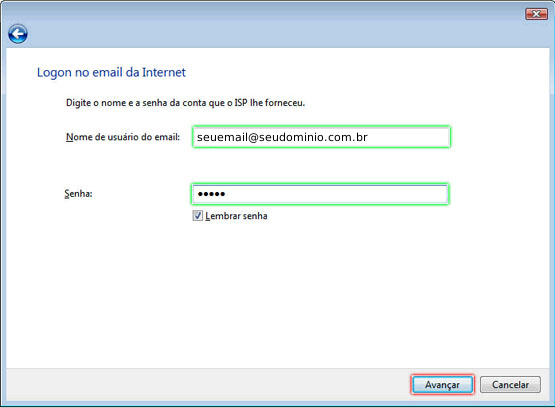
No campo Nome de usuário do email, informe o e-mail completo e no campo Senha, digite a senha do e-mail.
Passo 8 - Marcando uma opção
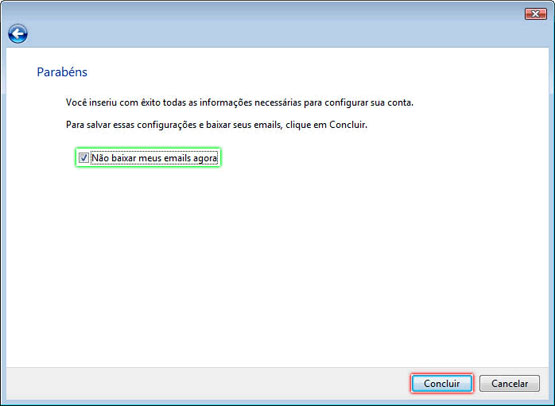
Marque a opção Não baixar meus emails agora e clique em Concluir.
Passo 9 - Abrindo a janela de propriedades
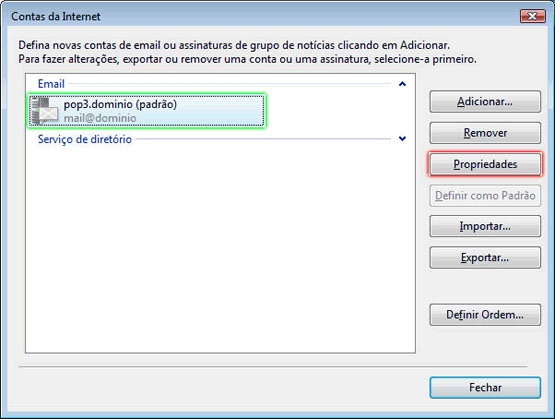
Aparecerá a conta que acabamos de criar. Clique sobre ela e clique no botão Propriedades
Passo 10 - Alterando a porta SMTP

Clique na guia Avançado. Em Emails de saída (SMTP), altere a porta 25 para 587.Opcionalmente, você pode manter a cópia das mensagens no servidor. Você pode fazer isso marcando a caixa Deixar uma cópia das mensagens no servidor. Mas lembre-se você não pode deixar por muitos dias, pois futuramente você terá problemas com caixa cheia. Recomendamos deixar no máximo por 4 dias.
Clique no botão Ok.
Passo 11 - Finalizando a configuração
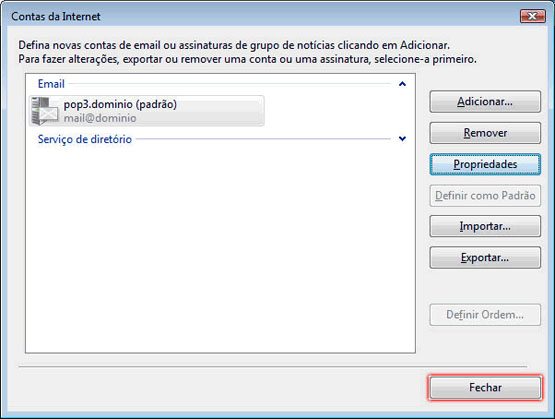
Pronto! A sua conta já está configurada. Basta clicar no botão Fechar.


